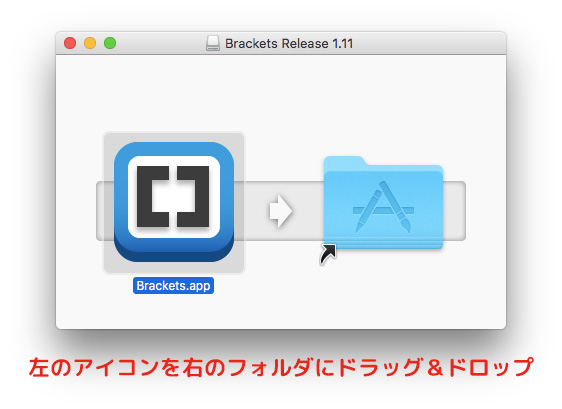- Part 4136ページ
- Bracketsのインストール
Part 4では「Brackets(ブラケッツ)」という無料のアプリを使用します。以下のBracketsのサイトにアクセスして、ソフトをダウンロードしましょう。
ページが開いたら、「Download Brackets(またはBracketsをダウンロード)」と書かれた青いボタンをクリックします。ボタンに書かれている数字はBracketsのバージョンです。
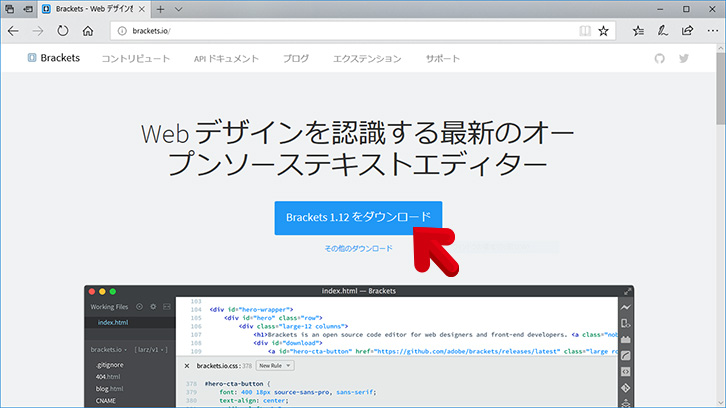
Edgeを使っている場合は、画面の下のほうに表示が出るので、「実行」を選択すると、インストールが始まります。

この画面では「Next」を選択します。
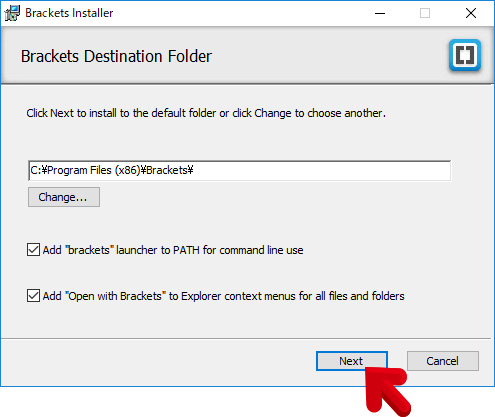
次の画面で「Install」を選択します。画面が暗くなって「このアプリがデバイスに変更を加えることを許可しますか?」という確認画面が表示されるので「はい」を選択します。
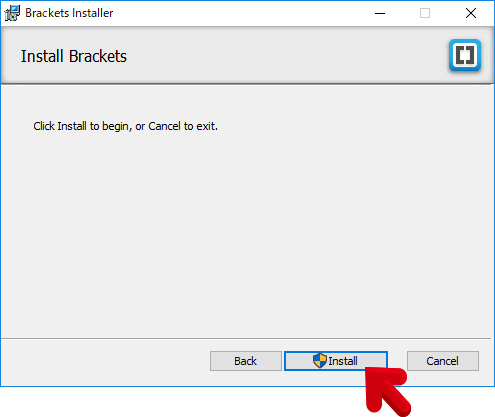
しばらく待って、緑のバーが右端まで伸びたらインストールは完了です。
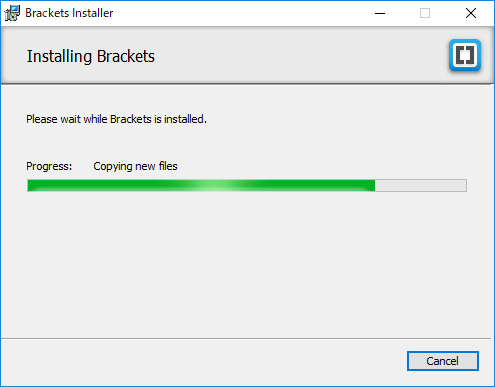
インストールが完了したらこの画面になるので「Finish」を選択します。
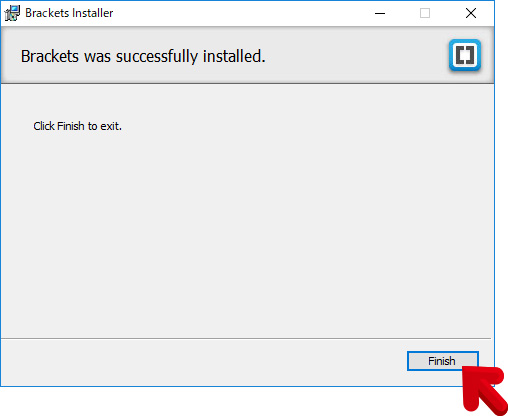
インストールが終了すると、Windowsを使っている場合は、このような確認画面が表示されます。これはBracketsがもっている機能を使うための設定なので、「プライベートネットワーク」の部分にチェックを入れ、「アクセスを許可する」を選択しましょう。
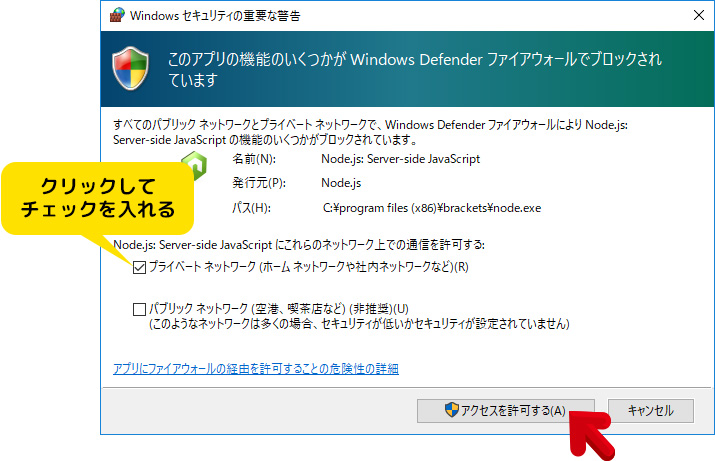
Bracketsが起動します。このような画面が表示されたら成功です。次からBracketsを使いたいときは、136ページにあるようにWindowsロゴをクリックして、アプリの一覧からBrackets選択をすれば起動できます。
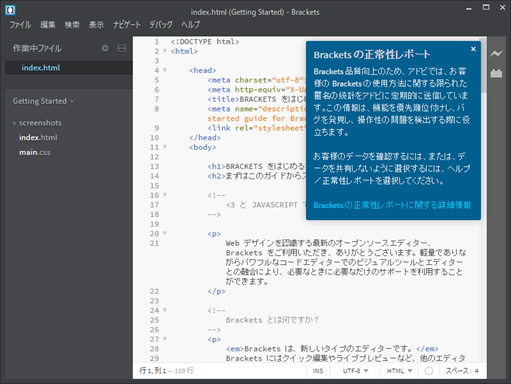
Bracketsを初めて起動すると、サンプルのHTMLが表示されているはずです。Bracketsの正常性レポートという青い表示は、×を押して閉じてOKです。
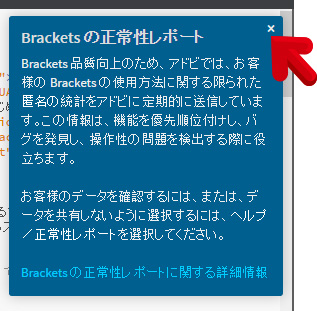
Macを使っている場合は?
BracketsはmacOS版も用意されています。ダウンロード用のアドレスはWindows用と同じです。
Bracketsの場合は、Brackets.Release.X.X.dmg(X.Xはバージョンの番号)というファイルがダウンロードできるので、ダブルクリックしてください。開いたウインドウに表示されたBracketsのアイコンを、アプリケーションのフォルダーにドラッグ&ドロップすれば、インストールは完了です。操作方法はWindows版と同じです。