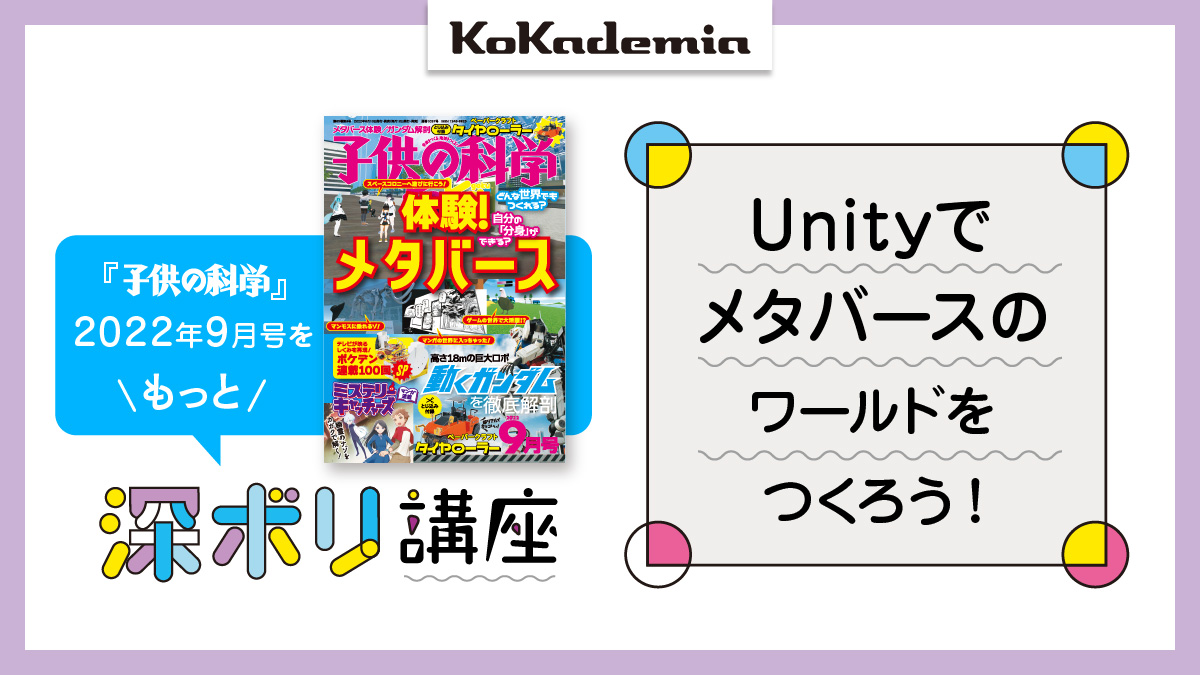『子供の科学』2022年9月号の特集「体験! メタバース」では、メタバースプラットフォーム「cluster」のワールドをつくる方法を簡単に紹介しました。雑誌でも2D/3Dゲーム開発エンジン「Unity」でつくれることを簡単に紹介しましたが、実際には事前の準備も含めてちょっとハードルが上がります。ここでは改めて手順を追って詳しく紹介していきましょう。
※なお、この記事は、2022年7月末時点での情報をもとに執筆をしています。使用しているアプリケーション、ソフトウェアのバージョン、画面などはご利用時には更新されている可能性がありますので、あらかじめご了承ください。
1 Unityではどうやってワールドをつくる?
Unityを使うのは難しそうと思うかもしれませんが、シンプルなワールドであれば、驚くほど簡単につくることができます。特集で紹介した小惑星リュウグウのワールドも、作業時間はじつは30分くらいでした。
ただ、ちょっと面倒なのは、Unityのインストールなど、事前の準備です。これは、面白くもなく、退屈な作業になりますが、最初に1回やれば良いだけなので、頑張って乗り切りましょう。
今回は作業の基本的な流れしか説明しませんが、もし自分で本格的なワールドをつくろうと思ったら、いろんなスキルが必要になってきます。大人が仕事としてつくる場合には、それぞれのプロを集めてチームで開発すれば良いのですが、これを全部一人でつくるのはなかなか大変です。
たとえば、かっこいいロボットを置きたければ、かっこいいロボットの3Dモデルを作る必要があります。建物、小物、乗り物など、3Dモデルがなければ何もできないとも言えます。ロボットを動かしたければ、プログラミングの能力も必要でしょう。さらに、雰囲気にあった音楽や、爆発などの効果音も欲しくなるかもしれません。
しかし、ネットで公開されている3Dデータや、Unityの無料アセットなどをうまく活用すれば、そういったスキルがなくても、そこそこ見栄えが良いワールドを簡単に作ることができます。この記事では、そういった実践的なテクニックについても紹介します。
【注意1】
clusterのワールド作成にはWindowsまたはMacのパソコンが必要になりますが、ここではWindowsを例に説明します。Windowsの基本的な操作方法などについては、分かっていることを前提に話を進めていきますので、ファイル/フォルダ等の意味や、メニューの開き方など、分からない場合には、保護者の方と一緒にやってみてください。
【注意2】
Unityを快適に使うためには、そこそこのスペックのパソコンが必要になります。ハイエンドモデルである必要はなく、数年前のノートパソコンくらいなら問題はないでしょうが、10年前のような古い機種だとかなり厳しいです。特に、Unityはデータサイズが大きくなる傾向があるため、HDD/SSDの空き容量には注意してください。
【注意3】
フォルダ名やファイル名は、アルファベット+数字のみにしましょう。たとえば”midori”のように、ローマ字で構いません。日本語でも問題ない場合は多いのですが、開発ツールによっては、これが原因となってエラーが発生することがあるので、今後のためにも、開発系のツールを使うときは、日本語を使わないことを習慣にすると良いでしょう。
2 Unityの準備
まずは、Unityをパソコンにインストールしましょう。
(1)Unity IDを取得
まず、UnityのWEBサイト( https://unity.com/ja )から、アカウントを作成しておきましょう。Unityにはいくつかライセンスの種類があるのですが、個人が趣味で使う場合には、無料の「Personal」ライセンスが利用できます。
① 右上のアイコンを押し、「Create a Unity ID」を選びます。


② メールアドレス、パスワード、ユーザー名、名前を入力します。利用規約を読み、上2つのチェックを入れ(3つめはなしで良い)、右側の「私はロボットではありません」にもチェックを入れてから、「Create a Unity ID」を押します。

③ 登録したメールアドレスに、確認用のメールが届きます。ここから「Link to confirm email」を押します。

④ 表示された画面で「私はロボットではありません」にチェックを入れ、下の「verify」を押します。

⑤ メールアドレスとパスワードを入力し、「Sign in」を押します。

⑥ 無事にサインインできました。設定したアカウント情報が表示されています。

⑦ もし英語になっていた場合は、「Preferred language」の右のアイコンをクリックして、表示された画面で言語を「日本語」に変えてください。

⑧ 表示が日本語になりました。

(2)Unity Hubをインストール
Unityにはいくつものバージョンがあります。通常のソフトであれば最新版を使えば良い場合が多いのですが、clusterもVRChatも、対応するバージョンがそれぞれ決まっています。本記事の執筆時(2022年7月末)、clusterは「2021.3.4f1」、VRChatは「2019.4.31f1」に対応しており、このバージョンのUnityを使う必要があります。
Unityでは、複数のバージョンを簡単に使い分けられる便利な仕組みとして、「Unity Hub」が用意されています。Unity Hubを使えば、プロジェクトの管理も簡単。Unity本体の前に、まずはこのUnity Hubをインストールしましょう。
① ダウンロードサイト( https://unity3d.com/jp/get-unity/download )で、「Unity Hubをダウンロード」ボタンを押し、ダウンロードされた「UnityHubSetup.exe」を実行します。「このアプリがデバイスに変更を加えることを許可しますか?」といったユーザーアカウント制御のウィンドウが表示された場合には、「はい」を選択してください。

② 利用規約を読んだら「同意する」を押します。

③ インストール先はそのままで「インストール」を押します。

④ インストールが完了しました。チェックを入れた状態で「完了」を押すと、Unity Hubが起動します。

⑤ Unityのインストール画面が表示されますが、これは必要なバージョンではないので、右下の「インストールをスキップ」を押してスキップします。

⑥ ライセンスの画面が表示されるので、利用規約を確認し、「同意してPersonalのライセンスを取得」を押します。

⑦ これでUnity Hubの準備が完了しました。

(3)Unityをインストール
「(2)Unity Hubをインストール」で説明したように、Unityは指定されたバージョンを使う必要があります。clusterは2021.3.4f1なので、Unityのアーカイブページ( https://unity3d.com/jp/get-unity/download/archive )からこのバージョンを探し、インストールしましょう。
① 「Unity 2021.x」を押してください。

② 2021.3.4f1が見つかったら、その右の「Unity Hub」を押す。もし確認画面が出たら、「Unity Hubを開く」を押してください。

③ Unity Hubの画面に戻ったら、必要なモジュールを追加します。以下の3つにチェックを入れてから、右下の「インストール」を押してください。
Android Build Support
iOS Build Support
Mac Build Support (Mono)

もしダウンロードに失敗した場合、丸い矢印のアイコンを押して、ダウンロードをやり直しましょう。

④ インストールが完了しました。この画像のように、「Android」、「macOS」、「iOS」、「Windows」の4つのプラットフォームが表示されているか確認してください。確認したら、左上の歯車のアイコンを押します。

すると、環境設定の画面が開きます。先に、clusterのプロジェクトを保存するフォルダをつくっておきます。環境設定の画面で「デフォルトの保存場所」をクリックして、先ほどつくったフォルダを指定しておきます。

Unityのインストールも終わりましたので、これで準備は完了しました。それでは、ワールドづくりを始めることにしましょう!
ワールドづくりについては「2 サンプルプロジェクトでワールドづくりをはじめよう」から説明してきます。
《子供の科学深ボリ講座》Unityでメタバースのワールドをつくろう! 記事一覧
文

コカネットプレミアム(DX)会員は、雑誌『子供の科学』バックナンバー電子版が読み放題! 以下をクリック☆